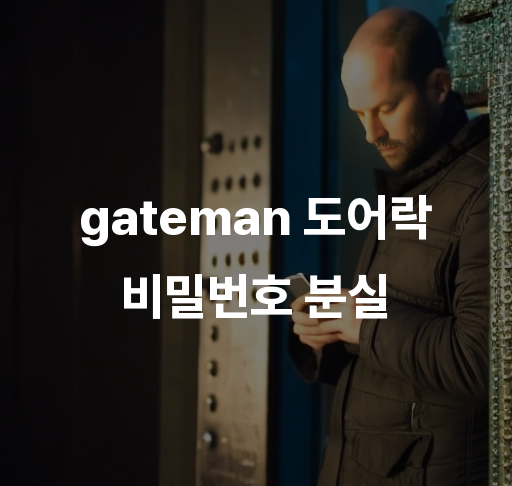Table of Contents
Toggle비밀번호 분실 시 대처 방법
1. 도어락 비밀번호 분실 대처
1.1. 도어락 초기화 방법
도어락에 비밀번호 입력 → R → 6 → # → 1 → # → 새로운 비밀번호 → # → 새로운 비밀번호 재입력 → R
1.2. 비밀번호 재설정 방법
게이트맨 액세스 앱을 통해 비밀번호 변경이 가능합니다.
1.3. 지문 또는 카드키 등록 방법
‘하단에 사람모양 아이콘 클릭 – 사용자 추가 – 지문 등록’ 또는 “하단에 사람모양 아이콘 클릭 – 사용자 추가 – 카드키 등록”을 선택하여 등록합니다.
2. 도어락 비밀번호 분실 시 원격 해결 방법
2.1. 게이트맨 액세스 앱을 통한 비밀번호 변경
게이트맨 액세스 앱을 실행 후, 비밀번호 변경을 통해 새로운 비밀번호를 설정합니다.
2.2. 게이트맨 액세스 통신 연결 확인
게이트맨 커넥트(브릿지)와 도어락 간의 통신 연결 상태를 확인하여 문제가 있는 경우 조치합니다.
2.3. 게이트맨 액세스 통신팩 초기화 방법
제품 매뉴얼을 참조하여 통신팩을 초기화하고 다시 등록하여 해결합니다.
3. 도어락 사용자 추가 및 비밀번호 설정
3.1. 새로운 사용자 등록 방법
게이트맨 액세스 앱을 통해 사용자를 추가하고 필요한 정보를 입력하여 등록합니다.
3.2. 사용자에게 맞는 맞춤형 비밀번호 설정
사용자 추가 시 해당 사용자에게 맞는 맞춤형 비밀번호를 설정하여 보안을 강화합니다.
3.3. 출입 스케쥴 설정 방법
게이트맨 액세스 앱을 통해 사용자의 출입 스케쥴을 설정하여 특정 시간대에만 출입이 가능하도록 조정합니다.
4. 도어락 카드키 등록
4.1. 실물 카드키 등록 방법
카드키를 준비한 후, 도어락 애플리케이션을 실행합니다.
앱 내에서 카드키 등록 메뉴를 선택하고 지시에 따라 카드키를 도어락에 태깅합니다.
정확한 등록이 확인되면 카드키는 도어락에 등록되어 출입 가능한 상태가 됩니다.
4.2. 카드키 등록 후 확인 작업
등록한 카드키를 이용하여 도어락을 여닫아본다.
정상적으로 작동하고 있는지 여러 차례 확인하여 등록이 잘 되었는지 확인합니다.
4.3. 카드키를 통한 출입 가능 여부 확인
등록한 카드키로 도어락을 여닫아보며 출입이 가능한지 확인합니다.
다른 출입 방법과 조합하여 카드키를 통한 출입이 원활히 이루어지는지 확인합니다.
5. 도어락 지문 등록 및 사용
5.1. 지문 등록 절차
도어락 애플리케이션을 실행하고, 지문 등록 메뉴를 선택합니다.
지문을 안정적인 상태로 도어락에 터치하여 지문을 등록합니다.
등록 시간과 노력을 들여 정확한 지문 등록을 완료합니다.
5.2. 지문 등록 후 확인 작업
등록한 지문을 이용하여 도어락을 여닫아본다.
다양한 각도와 손의 상태에 따라 지문이 정확히 인식되는지 확인하여 등록이 잘 되었는지 확인합니다.
5.3. 지문을 통한 출입 확인
등록한 지문으로 도어락을 여닫아보며 지문을 통한 출입이 가능한지 확인합니다.
다른 출입 방법과 조합하여 지문을 통한 출입이 원활히 이루어지는지 확인합니다.
6. 도어락 사용자 비밀번호 변경

6.1. 앱을 통한 사용자 비밀번호 변경
도어락 애플리케이션을 실행하고, 사용자 비밀번호 변경 메뉴를 선택합니다.
새로운 비밀번호를 입력하고 변경을 완료합니다.
6.2. 비밀번호 변경 후 확인 작업
변경한 비밀번호를 이용하여 도어락을 여닫아본다.
새로운 비밀번호로 도어락이 정상적으로 작동하는지 확인하고 문이 열리는지 확인합니다.
6.3. 비밀번호 변경 권한 관리
도어락 애플리케이션 내에서 비밀번호 변경 권한을 가진 사용자를 설정합니다.
비밀번호 변경 권한이 필요한 경우 해당 권한을 가진 사용자에게 문을 여는 것으로 설정하여 관리합니다.
7. 도어락 초기화 및 설정 변경
7.1. 도어락 초기화 방법
도어락을 초기화하는 방법은 다음과 같습니다.
도어락에 비밀번호를 입력한 후 R을 누른 후 6을 입력하고 #을 누릅니다. 그 다음 1을 입력하고 #을 눌러 새로운 비밀번호를 설정하고, 다시 한 번 새로운 비밀번호를 입력한 후 R을 누릅니다.
7.2. 마스터 모드에서 일반 모드로 변경
마스터 모드에서 일반 모드로 변경하는 방법은 도어락에 비밀번호를 입력한 후 R을 누르고 6을 입력하고 #을 누릅니다. 그리고 1을 입력하고 #을 눌러 새로운 비밀번호를 설정한 후, 다시 한 번 새로운 비밀번호를 입력하고 R을 누릅니다.
7.3. 설정 초기화 후 재설정 방법
설정을 초기화한 후 다시 설정하는 방법은 동작하거나 동작하지 않는 도어락에 대해서는 초기 설정 값을 복원하고 새로운 설정을 통해 다시 도어락을 사용할 수 있습니다. 이때, 각 동작에 따라 정확한 설정 방법은 제품 매뉴얼을 참조해야 합니다.
8. 도어락 커넥트(브릿지) 문제 해결
8.1. 게이트맨 커넥트 설치 오류 대처
만약 게이트맨 커넥트 설치 중 오류가 발생했을 때는 오류 메시지를 확인하고 해당 사항에 대해 신속하게 조치해야 합니다. 제품 매뉴얼에 따라 오류에 대응하는 방법을 찾아 문제를 해결해야 합니다.
8.2. 외부 네트워크 연결 확인
게이트맨 커넥트의 외부 네트워크 연결이 원활하게 이루어지지 않을 경우, WiFi 설정과 네트워크 연결 상태를 확인해야 합니다. 필요한 경우 라우터 설정을 다시 확인하고 연결 상태를 개선해야 합니다.
8.3. 커넥트(브릿지) 초기화 방법
게이트맨 커넥트(브릿지)를 초기화하는 방법은 제품 매뉴얼에 상세히 설명되어 있습니다. 일반적으로는 초기화 버튼을 누르거나 특정 조작을 통해 초기화를 진행하며, 초기화 후에는 다시 설정하여 사용할 수 있습니다.
9. 도어락 잠김 문제 해결
9.1. 자동 잠금 설정 변경 방법
도어락의 자동 잠금 설정을 변경하는 방법은 제품 매뉴얼에 따라 다를 수 있습니다. 보통 도어락에 일정한 시간 대기 후 자동으로 잠기는 설정을 변경하고 싶은 경우, 매뉴얼에 안내된 방법을 따라 변경할 수 있습니다.
9.2. 잠금 센서 확인 및 조치
도어락의 잠금 센서를 확인하고 문이 제대로 잠기는지 확인해야 합니다. 잠금 센서가 올바르게 작동하지 않을 경우 문이 잠기지 않을 수 있으므로 필요한 조치를 취해야 합니다.
9.3. 문이 잠긴 상태에서 비밀번호 변경 시 확인 방법
도어락이 잠긴 상태에서 비밀번호를 변경하고 싶을 때는 먼저 문을 열어둔 상태에서 변경 작업을 진행해야 합니다. 변경된 비밀번호가 제대로 동작하는지 확인하기 위해서는 문을 열어둔 상태에서 새로운 비밀번호를 입력하고 확인해야 합니다.
이 지면은 본문이 생략된
화면입니다.